Thursday, November 24, 2016
Windows 8 tips trik dan rahasia
Windows 8 tips trik dan rahasia
Windows 8 tips, trik dan rahasia
Windows 8 telah bersama kami selama lebih dari satu tahun sekarang, dan jika Anda terbiasa dengan versi sebelumnya dari Windows maka Anda akan melihat cukup banyak yang telah berubah. Pada kenyataannya, Windows 8 telah terlihat perubahan terbesar sejak melompat dari Windows 3.1 untuk Windows 95
Keluar masuk Start menu, datang mulai berorientasi touch layar baru dengan baru Windows 8 bergaya apps dan konvensi antarmuka baru. Bahkan berpengalaman pengguna PC mungkin kurang familier, disini ada tip dan trick untuk mengatasi hal tersebut.
Jangan putus asa, meskipun, bantuan berada di tangan. Kami sudah melongokkan sekitar setiap bagian dari Windows 8, mengungkap banyak dari yang paling penting tips dan trik, jadi Bacalah Panduan kami dan Anda akan segera dilengkapi untuk mendapatkan hasil maksimal dari Microsoft rilis terbaru.
1. Buka dari layar kunci
Windows 8 terbuka pada layar kunci, yang tampak cukup tapi sayangnya menampilkan tidak ada petunjuk tentang apa yang harus dilakukan selanjutnya.
Ini semua sangat sederhana, meskipun. Hanya tekan spasi, berputar roda mouse atau geser ke atas pada layar sentuh untuk mengungkapkan layar login reguler dengan nama pengguna yang Anda buat selama instalasi. Masukkan sandi Anda untuk memulai.
2. Menangani navigasi dasar
Interface Windows 8 yang semua berwarna-warni ubin dan ramah sentuhan apps. Dan jika Anda menggunakan tablet maka itu akan semua menjadi sangat sederhana: hanya menggesek kiri atau kanan layar, dan ketuk setiap ubin menarik.
Pada desktop biasa, meskipun, Anda mungkin atau berputar roda mouse untuk menggulir ke belakang dan ke depan.
Dan Anda juga dapat menggunakan keyboard. Tekan tombol rumah atau akhir untuk melompat dari satu ujung layar awal Anda yang lain, misalnya, kemudian gunakan tombol kursor untuk memilih ubin tertentu, menekan Enter untuk memilihnya. Tekan tombol Windows untuk kembali ke layar awal; Klik kanan (atau babatan turun pada) aplikasi Anda tidak perlu dan pilih Unpin untuk menghapus mereka; dan drag dan drop yang lain ubin di sekitar mengatur mereka sebanyak yang Anda suka.
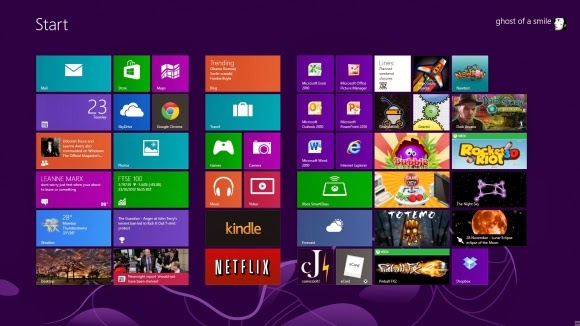
3. Kelompok apps
Apps layar mulai awal ditampilkan dalam urutan cukup acak, tetapi jika Anda menginginkan yang lebih teratur maka sangat mudah untuk menyortirnya ke dalam grup kustom.
Mungkin anda bisa menarik Mail, pesan, dan kalender atas ke kiri, misalnya, untuk membentuk kelompok Person terpisah. Klik ikon minus di sudut kanan bawah layar untuk memperkecil dan Anda sekarang akan menemukan Anda dapat drag dan drop grup baru (atau yang lainnya) di sekitar sebagai sebuah blok. Klik kanan dalam blok (sementara masih diperbesar) dan Anda juga akan mampu memberikan kelompok nama, yang - jika Anda keluar untuk menambahkan aplikasi lain 20 atau 30 ke layar awal Anda - akan membuatnya lebih mudah untuk menemukan alat yang Anda butuhkan.
Windows 8.1 sekarang menyediakan khusus Customise modus dengan fungsi yang sama. Klik kanan bagian kosong dari layar awal, atau babatan, ketuk Customise, maka drag dan drop ubin atau mengubah nama grup app untuk apa pun yang Anda butuhkan.
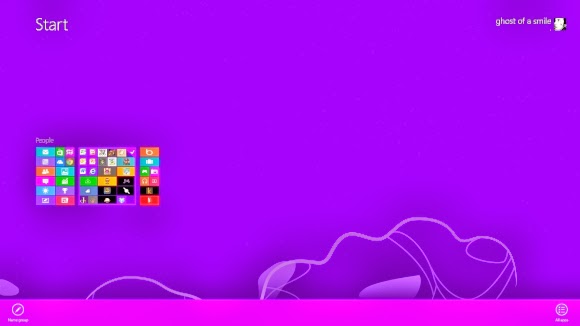
4. Gunakan menu akses cepat
Klik kanan di sudut kiri bawah (atau tekan tombol Windows dan tekan X) untuk menu berbasis teks yang menyediakan akses mudah ke banyak berguna applet dan fitur: Device Manager, Control Panel, Explorer, kotak dialog Search dan banyak lagi. Download Win + X Menu Penyunting dan Anda akan dapat lebih lanjut menyesuaikan daftar dengan program-program Anda sendiri.
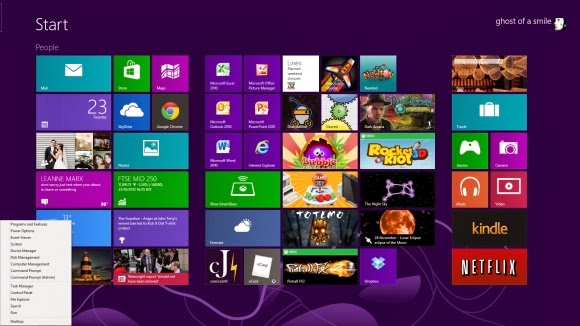
Klik kanan di sudut kiri bawah (atau tekan tombol Windows dan tekan X) untuk menu berbasis teks yang menyediakan akses mudah ke banyak berguna applet dan fitur: Device Manager, Control Panel, Explorer, kotak dialog Search dan banyak lagi. Download Win + X Menu Penyunting dan Anda akan dapat lebih lanjut menyesuaikan daftar dengan program-program Anda sendiri.
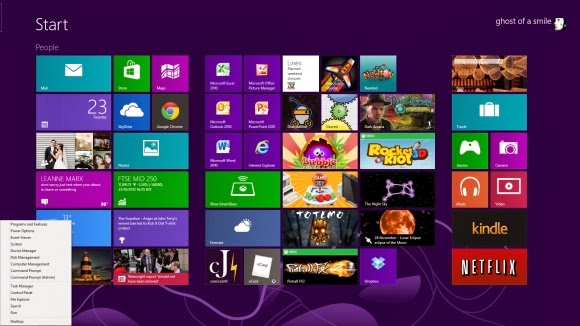
5. Temukan aplikasi Anda
WIN + X menu berguna, tetapi tidak ada pengganti untuk Start menu lama seperti itu tidak memberikan akses ke aplikasi Anda. Tekan Ctrl + Tab, klik tombol tanda panah di bagian bawah kiri layar mulai, atau babatan dari bagian bawah layar dan daftar program yang diinstal Anda akan muncul. Jika Anda tidak dapat melihat apa yang Anda butuhkan segera, mulai mengetik nama aplikasi untuk mencarinya. Atau, di Windows 8.1, klik tanda panah di sebelah kanan "Apps" untuk menyortir program Anda dengan tanggal diinstal, sebagian digunakan, kategori atau nama.
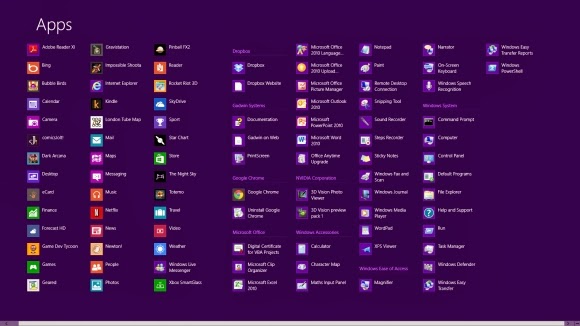
6. membuat akses lebih mudah
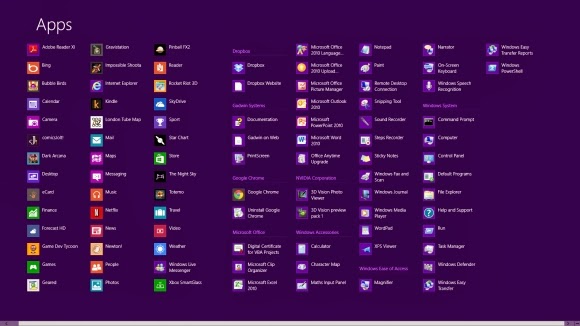
6. membuat akses lebih mudah
Jika ada aplikasi yang Anda gunakan sepanjang waktu maka Anda tidak perlu mengakses melalui sistem pencarian. PIN ke layar awal dan akan tersedia di klik.
Mulai ketikkan bagian dari nama aplikasi Anda. Untuk mengakses Panel kontrol, misalnya, ketik Kontrol. Klik kanan ubin Control Panel pada layar aplikasi pencarian, lalu klik Pin awal. Jika Anda menggunakan layar sentuh, tekan dan tahan ikon, kemudian gerakkan ke bawah dan pilih Pin awal.
Sekarang tekan tombol Windows, gulir ke kanan dan Anda akan melihat ubin Control Panel di ujung. Drag dan drop ini atas ke kiri di suatu tempat jika Anda ingin itu lebih mudah diakses, lalu klik ubin untuk membuka desktop dengan jendela Panel kontrol, dan tekan tombol Windows untuk kembali ke layar awal ketika Anda sudah selesai.
7. menutup/ shut down
Untuk menutup Windows 8, hanya memindahkan kursor mouse ke sudut kanan bawah layar, klik ikon pengaturan - atau hanya menekan tombol Windows dan tekan- dan Anda akan melihat tombol power. Klik dan pilih Shut Down or Restart.
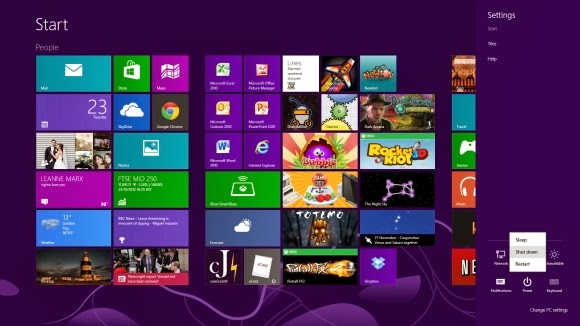
Mulai ketikkan bagian dari nama aplikasi Anda. Untuk mengakses Panel kontrol, misalnya, ketik Kontrol. Klik kanan ubin Control Panel pada layar aplikasi pencarian, lalu klik Pin awal. Jika Anda menggunakan layar sentuh, tekan dan tahan ikon, kemudian gerakkan ke bawah dan pilih Pin awal.
Sekarang tekan tombol Windows, gulir ke kanan dan Anda akan melihat ubin Control Panel di ujung. Drag dan drop ini atas ke kiri di suatu tempat jika Anda ingin itu lebih mudah diakses, lalu klik ubin untuk membuka desktop dengan jendela Panel kontrol, dan tekan tombol Windows untuk kembali ke layar awal ketika Anda sudah selesai.
7. menutup/ shut down
Untuk menutup Windows 8, hanya memindahkan kursor mouse ke sudut kanan bawah layar, klik ikon pengaturan - atau hanya menekan tombol Windows dan tekan- dan Anda akan melihat tombol power. Klik dan pilih Shut Down or Restart.
Dalam Windows 8.1, tekan Win+X, klik Shut down or sign out dan Pilih opsi yang Anda butuhkan.
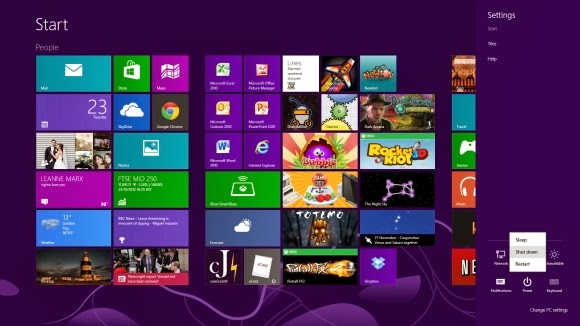
Go to link Download
Subscribe to:
Post Comments (Atom)
No comments:
Post a Comment